MySQL หนึ่งในพลพรรค DBMS
วันนี้เราจะมาทดลองใช้ เจ้าตัว DBMS กันนะครับ จากบทความที่แล้ว ได้เกริ่นไปบ้างเรื่อง DBMS (ใน Part 3) วันนี้เลยขอยกตัวอย่างมาสักตัว นั่นก็คือ MySQL นะครับผม
สาเหตุที่เลือกก็เพราะ อยากจะลองใช้ตัวนี้มั้งแค่นั้นครับ ฮ่าๆ ถ้าเป็นตัวอื่นๆถ้ามีเวลาจะมาแนะนำเพิ่มเติมนะครับ Request เข้ามาได้เลยเน้อ
ในบทความนี้ เราจะใช้ MySQL Version 5.7.10 based on Windows นะครับผม
Cover Content เนื้อหาภายใน Content นี้
- Part 1: Introduces of 'MySQL' แนะนำ MySQL
- Part 2: Just try it!! เริ่มทดลองใช้
- Part 3: RefMan คู่มือ MySQL by เจ้าของเว็บ
Part 1: Introduces of 'MySQL' แนะนำ MySQL
เนื้อหาเริ่มแรกเลย อะไรคือ MySQL ??? คำตอบนั่นก็คือ MySQL เป็นหนึ่งใน DBMS ที่ใช้กันอย่างแพร่หลายในปัจจุบัน ซึ่ง Function Sample ต่างๆ รวมไปถึงการใช้งานถือว่า เยอะและเพียงพอเหมาะสมกับการทดลองใช้ และ ใช้งานจริง อีกอย่างที่สำคัญที่สุดเลยคือ "Free/OpenSource" ดังนั้นก็จง "feel free to use" นะครับ ฮ่าๆๆ และก็ในส่วนนี้จะไม่พูดถึงขั้นตอนการ Install นะครับ เพราะค่อนข้างที่ออกไปทางกด Next ๆ แล้วผ่านไปเรื่อยๆ จะมีก็แค่ให้ใส่ Root Password ซึ่งหน้าตา UI ของ Installer จะบอกเราเองครับผม
ในส่วนของหน้าต่างของโปรแกรมก็จะมี Workbench
และยังมี Command Line เป็น Console ให้ใช้อีกด้วย สำหรับคนที่ถนัดแบบนี้ก็ใช้กันได้
>> Link Download MySQL Installer on Windows <<
Part 2: Just try it!! เริ่มทดลองใช้
Part 2 นี้เราจะมาลองใช้ DBMS เจ้า MySQL กัน โดยเริ่มแรก ผมจะทำการเปิด MySQL Command Line ก่อนนะครับสำหรับ Windows 10:
- กดปุ่ม "Windows" (หรือพิมพ์ค้นหา ในช่องที่เป็น Feature ของ Windows 10 ก็ได้ครับ) แล้วเริ่มพิมพ์คำสั่ง mysql ซึ่งก็จะได้ผลลัพธ์ประมาณนี้ แล้ว Enter โล๊ดดดด
ในส่วนนี้ถ้าใครใช้ Windows อื่นๆ (7, 8, 8.1) ก็คงต้องลอง Search ดู หรือว่าเข้าไปดูใน Folder ของโปรแกรมเพื่อเปิด Console นี้นะครับ โดยบางท่านอาจจะอยู่ใน path นี้
"C:\ProgramData\Microsoft\Windows\Start Menu\Programs\MySQL\MySQL Server 5.7"
เมื่อเปิดหน้าต่างของโปรแกรมขึ้นมาแล้ว ก็จะพบว่า ต้องใส่ Root Password
ซึ่ง Password ก็จะเป็นตัวเดียวกับตอนที่เราพิมพ์ช่วง Installer นะครับ ถ้าใครลืมก็...อาจจะต้องลบแล้วลงใหม่ แห่ะๆ
เมื่อรหัสผ่านถูกต้องแล้วจะได้ผลลัพธ์เป็นการเข้าสู่การใช้งาน DBMS นะครับ
ถัดต่อมาเราจะเริ่มพิมพ์คำสั่ง
SHOW databases;
ผลลัพธ์จะได้ประมาณนี้ครับ
ซึ่งจะแสดงผลลัพธ์เป็น Databases ที่เรามีอยู่ในเครื่อง
ถัดต่อมาเป็นคำสั่งที่ใช้สำหรับการสร้าง DB ของเราเองนะครับ
CREATE DATABASE MyFirstDB;
ในส่วนนี้จะอธิบายได้ว่าเป็นการสร้าง DB ที่ชื่อว่า "MyFirstDB" นะครับ และผลลัพธ์จะแสดงว่า
หลังจากนั้นจะลองใช้คำสั่งที่เราได้เรียนรู้กันใน Blog ก่อนหน้านี้นะครับซึ่งก็คือ "SELECT * FROM MyFirstDB;" แล้วลองรันดู ผลลัพธ์ปรากฏว่า
เอ้า Error เฉย -3- ไหนลองดู Error Status หน่อยว่าบอกว่าอะไร... "No database selected" อ่อ ไม่ได้เลือก DB ก่อนใช้คำสั่งนั่นเอง อ่ะโอเค เดี๋ยวลองรันคำสั่งนี้แล้วกัน
USE MyFirstDB
ผลลัพธ์
โอเค เลือก DB แล้วนะ ใช้คำสั่งพื้นฐานได้แล้วนะ hahaha
ข้อสังเกต: คำสั่ง USE ไม่ต้องใส่ ';' (semi-colon)
หลังจากนั้นเราจะมาลองกันว่า แสดงผล Table ได้มั้งไหม ด้วยคำสั่ง
SHOW TABLES;
และเมื่อรันคำสั่ง ผลลัพธ์ที่ได้คือ
อ่อ ไม่มี Table ใน DB เรานั่นเอง ฉะนั้น เราจึงต้อง Create Table ก่อนโดยใช้คำสั่งนี้
CREATE TABLE students (name VARCHAR(20), department VARCHAR(10), class_level INT);
ผลลัพธ์ที่ได้
สร้างเสร็จแล้ววววว โดยภายในคำสั่ง ในส่วน "students" นั่นคือชื่อ Table ของเรานะครับผม และหลังจากนั้นจะเป็นตัวแปรของเรา ในที่นี้จะมี
- name เป็นแบบ VARCHAR Size 20
- department เป็นแบบ VARCHAR Size 10
- class_level เป็นแบบ INT
โอเคผ่านนนนน ต่อจากนั้นลองดูสิว่าเราสร้างตัวแปรต่างๆมาถูกหรือเปล่า ด้วยคำสั่ง DESCRIBE
DESCRIBE students;
ผลลัพธ์ก็จะได้ ตรงตามที่เราสร้างไว้เลยนะครับ
ไหนลอง Add Entry เข้าไปสักอันสิ ด้วยคำสั่ง
INSERT INTO students VALUES ('Chinnawat','Cpr.E.',3);
ผลลัพธ์จะได้
โดยในคำสั่งด้านบนจะเป็นการ INSERT entry เข้าไปใน Table ที่ชื่อว่า "students" โดยมีค่าไล่เรียงลำดับเป็น (name, department, class_level) ซึ่งก็ต้องตรงกับ Type of data ของแต่ละอันเน้อ
ต่อมาเราจะลองดูคำสั่งที่ใช้ในการแสดงผลภายในตารางทั้งหมดนะ ก็คือคำสั่ง
SELECT * FROM students;
ผลที่ได้ก็คือ
เห็นไหมครับว่า เราจะ Add Entry ได้ด้วยคำสั่งนี้
Q: แล้วถ้าหาก อยากเพิ่มทีเดียวหลายๆอันล่ะ ?? ทำได้หรือเปล่าซึ่งข้อควรระมัดระวังนะครับ หากเราต้องการจะ Add entry หลายๆอัน ด้วย File เดียวนั้น จะต้องมั่นใจก่อนว่า มันอ่าน/เก็บลง DB ได้
A: ทำได้ด้วยการ Add ด้วย File ครับ แต่ก็มีข้อควรระมัดระวังนิดนึง
ตัวอย่างข้อมูลที่ผิด
อันดับเราจะสังเกตเบื้องต้นจาก 13 warnings นั่นแหละฮะ และหลังจาก Add เข้าไปแล้วผลลัพธ์อาจจะเป็นแบบนี้
ตัวอย่างข้อมูลที่ถูก
สังเกตได้ว่า ไม่มี warning นะครับ ดังนั้นผลลัพธ์ควรจะได้ประมาณนี้
ซึ่งใน MySQL แล้วนั่น จะมีการแบ่ง Cell ออกด้วย tab หนึ่งครั้ง หากจะใช้ csv format ก็ได้แต่ต้องหาข้อมูลเพิ่มเติมกันเอานะครับว่าเราจะสามารถ Add Entry เหล่านั้นอย่างไร
Extra Programming
Q: ถ้าเกิดว่า เราเกิด Add Entry แบบตัวอย่างที่ผิดแล้ว จะลบออกได้ไหมโดยใน Code ของการ DELETE + WHERE (Filter) แล้วนั่นจะประมาณนี้ครับ
A: ได้ครับ โดยใช้คำสั่ง DELETE ร่วมกับการ Filter นั่นเอง หรือถ้าสะดวกที่จะลบออกหมดก็ได้ครับ
DELETE FROM students WHERE name<>'Chinnawat';
ซึ่งส่วนนี้จะอธิบายได้ว่า เป็นการลบจาก Table "students" โดยจะ Filter อันที่ ไม่ใช่ name "Chinnawat" ซึ่งพวก Operator ก็ศึกษาได้จาก Blog ก่อนหน้านี้ครับผม และสำหรับส่วน Part 2 ก็ขอจบลงเพียงเท่านี้ก่อนไว้มีอะไรให้ศึกษาต่อ จะเอามาบอกเล่ากันนะครับ
Part 3: RefMan คู่มือ MySQL by เจ้าของเว็บ
Part นี้จะขอกล่าวถึง Reference Manuals (RefMan) ที่ทาง MySQL เขามีให้ได้ลองศึกษาดูนะครับ เป็น Documents ที่ค่อนข้างที่จะทำตามได้ง่ายนะครับผม โดยเราสามารถเข้าไปได้ที่ Link นี้ โดยภายในนั้นก็จะเป็น Version 5.6 แต่ก็ยังใช้ได้เน้อขอขอบคุณ Thanks:
- MySQL Download Installer
- MySQL Reference
- Logo MySQL






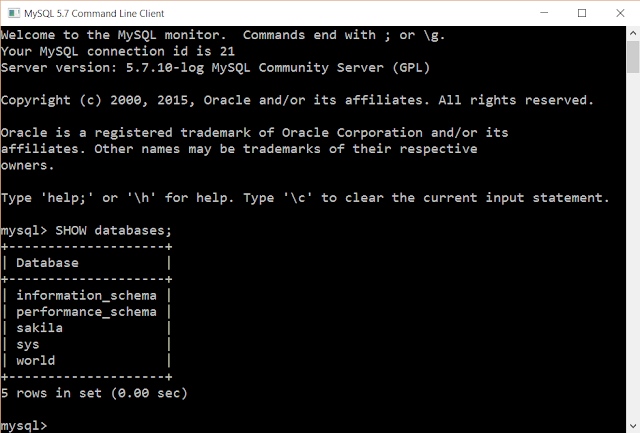

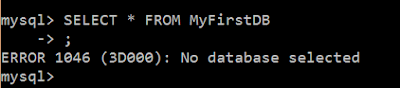











ไม่มีความคิดเห็น :
แสดงความคิดเห็น